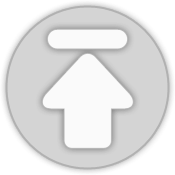티스토리 뷰
블로그 이전했습니다 : http://welikenoodles.com
짧은 글은 에버노트로 쓰지만 책처럼 긴 글은 구글문서로 작성하고 있다. 이유는 여러가지인데 그 중 하나가 무료라는 점이었다. 그리고 연동이 가능하다는 점이었다. 요즘에는 MS워드 등도 온라인으로 연동이 되지만 예전엔 클라우드 개념은 아니였지 않았던가.
요즘은 구글문서를 알기 전에 ‘구글 드라이브’의 개념을 먼저 알아야한다. 예전엔 구글문서가 따로 작동한 듯 싶지만 요즘은 드라이브에 통합되었으니까.
- 구글 드라이브
구글 드라이브란 말 그대로 구글이 제공하는 드라이브이다. 왜 우린 PC의 하드를 드라이브라고도 하지 않던가. 그게 온라인 상에 하나 더 있는 개념이다. 우리가 일상적으로 PC에서 하는 일 그대로 구글 드라이브에서도 할 수 있다. 폴더를 만들고 거기에 파일을 넣을 수 있다. 그리고 적당한 폴더로 이동해서 구글문서를 만들 수도 있고, 이 파일들을 이동 및 복사도 가능하다.
기본으로 15GB를 제공하며 이후 용량이 부족하면 구입할 수 있다. 나 역시 기본용량으로 부족해서 100GB로 늘려 사용하고 있는데 월 1.99달러를 내면 된다. 예전엔 더 비쌌는데 가격이 내렸다.
나의 구글드라이브 사용량
내가 사용하는 맥북에어 용량이 빈약하다보니 최근엔 구글 드라이브에 의존을 많이 하고 있다. 이러다… 1TB를 사용하게 될지도… -.-;;
위 화면은 나의 구글 드라이브의 모습이다. 나는 폴더를 나누는 것을 기본으로 정리를 하고 있다. 이것도 목차를 작성하는 것과 비슷한데 큰 주제로 폴더를 나누고 그 밑에 작은 주제로 폴더를 나누고… 더 작은 폴더, 더더 작은 폴더 등으로 끊임없이 나눈다. 물론, 이렇게하다보면 뭐가 어디에 있는지 잊어버리게 되는 단점이 있는데 최후의 수단으로 ‘검색’이 있으니까.
그런데 재미있는 건 내가 어떤 자료를 찾으려 할 때 어떤 폴더에 넣었더라… 고민하다 클릭하고 들어가면 대개는 거기 있곤했다. 과거의 나의 생각이나 현재의 나의 생각이 비슷함을 느낄 수 있는 작은 에피소드이다.
드라이브 왼쪽 상단엔 빨간색으로 ‘새로 만들기’ 버튼이 있다. 이걸 클릭하면 하여간 새로 만들고 싶은 것들이 나열되어 있다. 기본적으로 폴더를 만들 수 있고 업로드 메뉴도 보인다. 그 밑으로 문서, 스프레드시트, 프리젠테이션을 만들 수 있는 메뉴도 있고 ‘더보기’를 보면 다양한 것들을 새로 만들 수가 있다. 드로잉, 팩스, 마인드맵, 심지어 이미지 편집을 할 수도 있다.
이들은 ‘연결할 앱 더보기’를 통해 내가 설치한 것들인데 문서종류 뿐만 아니라 무료로 제공하는 다양한 툴들이 많다. 나도 포토샵을 구입하기 전에는 ‘Pixlr Editor’프로그램을 자주 썼다.
‘연결할 앱 더보기’를 클릭하면 위와 같이 드라이브에 설치할 수 있는 앱들이 나온다. 스마트폰에 앱을 설치하는 것과 같은 개념이다. 드라이브가 스마트폰이고 그 위에 다양한 앱을 까는 거다. 살펴보면 유용한 것들이 많이 있다.
위 화면을 보면 알겠지만 오른쪽엔 각 폴더에 대한 세부정보가 나와있고 ‘활동’ 탭으로 가면 그 폴더에서 행했던 이력들을 볼 수가 있다.
드라이브에 대해서도 할 말이 많지만 이정도로만 설명을 하고 넘어가도록 하자.
- 구글 문서
새로만들기를 통해 구글문서를 하나 만들면 위와 같은 모양의 문서가 생성된다. 왼쪽 상단에 ‘제목 없는 문서’라고 나와있는 부분을 클릭하면 제목을 새로 넣을 수 있다. 이 문서는 나만 사용할 수도 있고 공동으로 사용할 수도 있다. 이 부분은 다음에 이야기하도록 한다.
보면 알겠지만 일반 워드프로그램과 비슷하다. 다만 그들처럼 막강한 편집기능은 없다. 하지만 내가 책을 쓸 때는 문제가 없었다. 내가 편집을 할 건 아니니까. 다만 목차 부분이 왼쪽에 와줬으면 좋겠다고 생각했는데 요즘은 앱으로 나와있더라. 구글 드라이브에도 앱이 있듯, 구글 문서를 위한 앱도 등장했다. 이건 밑에서 다시 설명하겠다.
내가 글을 쓸 때 주로 사용하는 메뉴들을 간단하게 살펴보자.
‘파일’ 메뉴에는 ‘다른 이름으로 다운로드’라는 기능이 있다. 이 기능으로 PDF나 docx 파일로 변환해서 출판사 등에 넘기고 있다.
‘삽입’메뉴에 보면 이미지를 넣을 수도 있고 링크, 등식, 그림, 표 등을 넣을 수 있다. 내가 자주 쓰는 기능 중 하나가 ‘페이지 번호’이다. 페이지 상단, 하단 등에 현재 페이지를 표시하는 기능인데 내가 도데체 몇 장이나 쓰고 앉아있는지 체크할 수 있어 편리하다.
그리고 맨 아래 ‘목차’기능은 내가 제목으로 지정한 문장을 모아 보여주는 기능이다. 제목으로 지정하는 방법은 ‘스타일’을 사용하면 되는데 이건 다음 편에서 설명하기로 한다.
‘서식’ 메뉴에선 글의 모양을 꾸며주는 기능이다. 하지만 이 메뉴의 대부분의 기능은 툴바에 있다. 바로가기라고 해야하나? 위에 보이는 다양한 아이콘들이 그것들이다.
‘퓨전테이블’에서는 표를 컨트롤 할 수 있다.
그 옆의 ‘부가기능’. 이게 앞서 말한 구글 문서의 앱을 설치하는 메뉴이다. 나온지는 얼마 되지 않았다. 이걸 보고 ‘오오오~~~’ 했던 기억이 난다.
‘부가기능’을 선택하면 위와 같은 메뉴가 뜬다. 구글문서와 통하는 앱들이다.
특히 ‘table of contents’라는 앱은 내가 절실히 원했던 기능을 제공한다. 목차를 오른쪽에 위치시켜준다. 속도가 좀 느리다는 단점이 있지만 원하는 목차로 바로바로 이동할 수 있어서 편리하다.
- 기타
스프레드시트는 ‘엑셀’과 같고 프리젠테이션은 ‘파워포인트’와 같다. 내 경우는… 숫자에 약해서 스프레드시트는 거의 사용하지 않는다. 그건 잘 모르겠다. -.-; 프리젠테이션은 강의/강연을 할 때 주로 사용한다. 프리젠테이션도 구글문서와 같이 언제 어디서든 작성을 할 수 있다. 최근에는 프리젠테이션 전용 앱이 따로 나와서 모바일에서도 충분히 수정을 할 수 있다. 마찬가지로 ppt 파일로 다운로드가 가능하다.
이번 편에서는 구글 드라이브와 구글 문서에 대한 기본적인 사항에 대해 알아보았다. 다음 편부터는 내가 이들을 어떻게 활용하여 글을 쓰고 있는지에 대해서 이야기할 예정이다.
|
이 글은 ‘블로거에서 작가로(가)’의 연재물입니다.
연재가 끝나면 ‘구글문서’로 묶어 ‘콩책(미니북)’으로 제공할 예정이며
종이책은 소량한정판으로 만들어 팔아 볼 생각입니다. ^^
‘블로거에서 작가로(가)’는 이렇게 구성됩니다.
1부 작가로 살기위한 고군분투기
2부 먹는언니가 글쓰는 법
part1. 글쓰기 준비운동
part 2. 블로깅
part3. 책쓰기
3부 먹는언니의 스마트집필법
part1. 에버노트
part2. 구글문서
|
'사이드 프로젝트 > 미니북프로젝트' 카테고리의 다른 글
| 블로거에서 작가로 #33 : 구글문서로 책쓰기 (0) | 2014.09.04 |
|---|---|
| 블로거에서 작가로 #32 : 구글문서로 공부하기/정리하기 (2) | 2014.09.03 |
| 블로거에서 작가로 #30 : 에버노트에서 티스토리로 블로깅하기 (2) | 2014.09.02 |
| 블로거에서 작가로 #29 : 에버노트로 프로젝트 별로 기록해두기 (0) | 2014.09.01 |
| 블로거에서 작가로 #27 : 에버노트로 스크랩, 정보창고로 활용 (0) | 2014.08.29 |
댓글